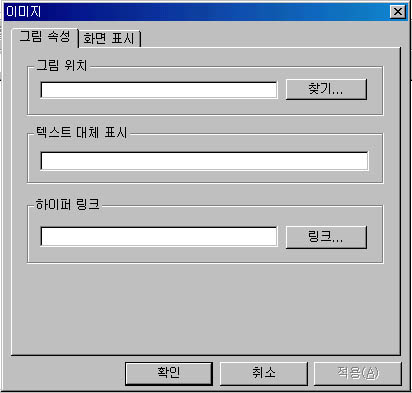|
이강욱님께 |
|---|
|
오른쪽 마우스 버튼 클릭후 문서속성바꾸기를 클릭하면
다음과 같은 메뉴가 나옵니다.
여기서 그림지정 옆에 파일 선택이라고 있습니다 아니면 색지정에 옆에 있는 하얀 부분을 글릭하시면 배경색을 넣으실 수 있습니다.
그림지정에 파일선택을 클릭하면 아래와 같은 그림이 나옵니다.
파일 형식은 JPG또는 GIF형식의 그림파일이 있는 곳을 찾아
그림파일을 클릭후 열기버튼을 클릭하면 배경그림이 삽입됩니다.
그리고 글자색 및 글자크기변경은 위에서 이 부분 보이시죠? 이부분을 메뉴바라 합니다.
여기서 일반문단 글자의 문서형태에 맞게 조정합니다. 그 오른쪽에 -값은 글자가 작아지고요 +값은 글자가 커집니다. 그 옆 그 옆 앞에서 글자를 변화시킨 것을 되돌리는 메뉴입니다. 그리고 마지막으로 모든걸 바꿀수 있습니다. 보통이런걸 마법사라합니다. 그래서 잘 보시면 마술지팡이가 보이실껍니다. 한마디로 글자 마법사이지요
글자마법사 옆에 아래한글과 같습니다. 정렬메뉴 옆에 마지막으로
음....
이번엔 그림을 넣는 방법을 설명하지요
위에 그림에서 이 메뉴를 클릭하면 아래와 같은 그림이 나옵니다.
윗 그림에서 그림 위치에 찾기라는 버튼을 클릭하시면 아까 배경이미지와 같이 아래그림과 같이 나옵니다.
여기서 이미지파일(gif또는jpg)이 있는 곳을 찾으셔서 그 파일을 더블클릭하세요 그럼 그림을 넣으실 수 있습니다.
연습하실 수 있게 첨부화일을 보냅니다.
그럼 안녕히 계세요 궁금하신 것이 있으시면 sang1127@catholic.or.kr이곳으로 멜을 보내주세요 아니면 게시판에 올려 주셔도 됩니다. 즐거운 하루가 되시길.... 3 323
|
- 2.우리들의 묵상ㅣ체험 빠다킹 신부와 새벽을 열며(2024.04.01)
- 3.우리들의 묵상ㅣ체험 부활 제4주간 화요일
- 4.우리들의 묵상ㅣ체험 부활 제4주일(성소주일)
- 5.우리들의 묵상ㅣ체험 부활 제3주간 화요일




 게시판 운영원칙
게시판 운영원칙 Help Desk
Help Desk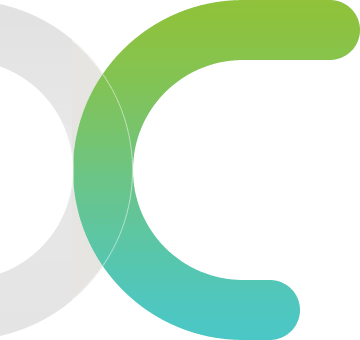

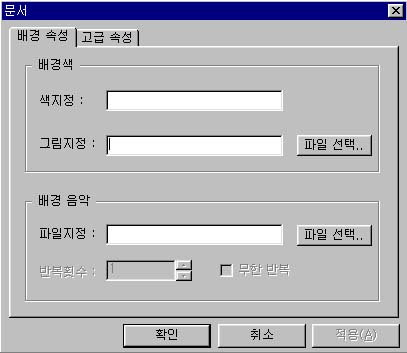
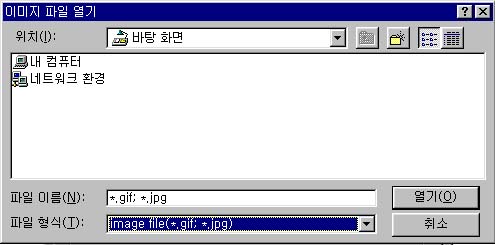

 곳은 글자 크기를 조정할 수 있습니다.
곳은 글자 크기를 조정할 수 있습니다. 곳은 글자를 진하게하는 메뉴입니다.
곳은 글자를 진하게하는 메뉴입니다. 곳은 글자 기울리기,
곳은 글자 기울리기,  메뉴는 밑줄치기,
메뉴는 밑줄치기,  메뉴는
메뉴는 메뉴는 글자에 색을 정할 수 있습니다.
메뉴는 글자에 색을 정할 수 있습니다. 메뉴는 앞에서 한 글자에 변화를 줄 수 있는
메뉴는 앞에서 한 글자에 변화를 줄 수 있는 이메뉴는 정렬 방식입니다.
이메뉴는 정렬 방식입니다. 이메뉴는 문서형태를 지정할 수 있습니다.
이메뉴는 문서형태를 지정할 수 있습니다. 부분은 한글에서 쓰는 Tap키와 같습니다.
부분은 한글에서 쓰는 Tap키와 같습니다.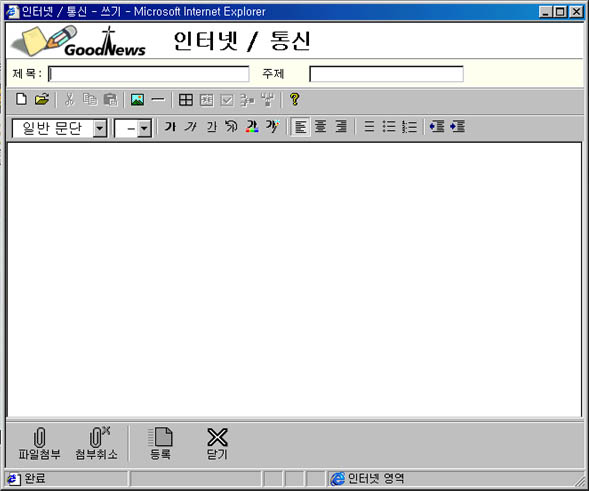
 메뉴 보이시나요?
메뉴 보이시나요?